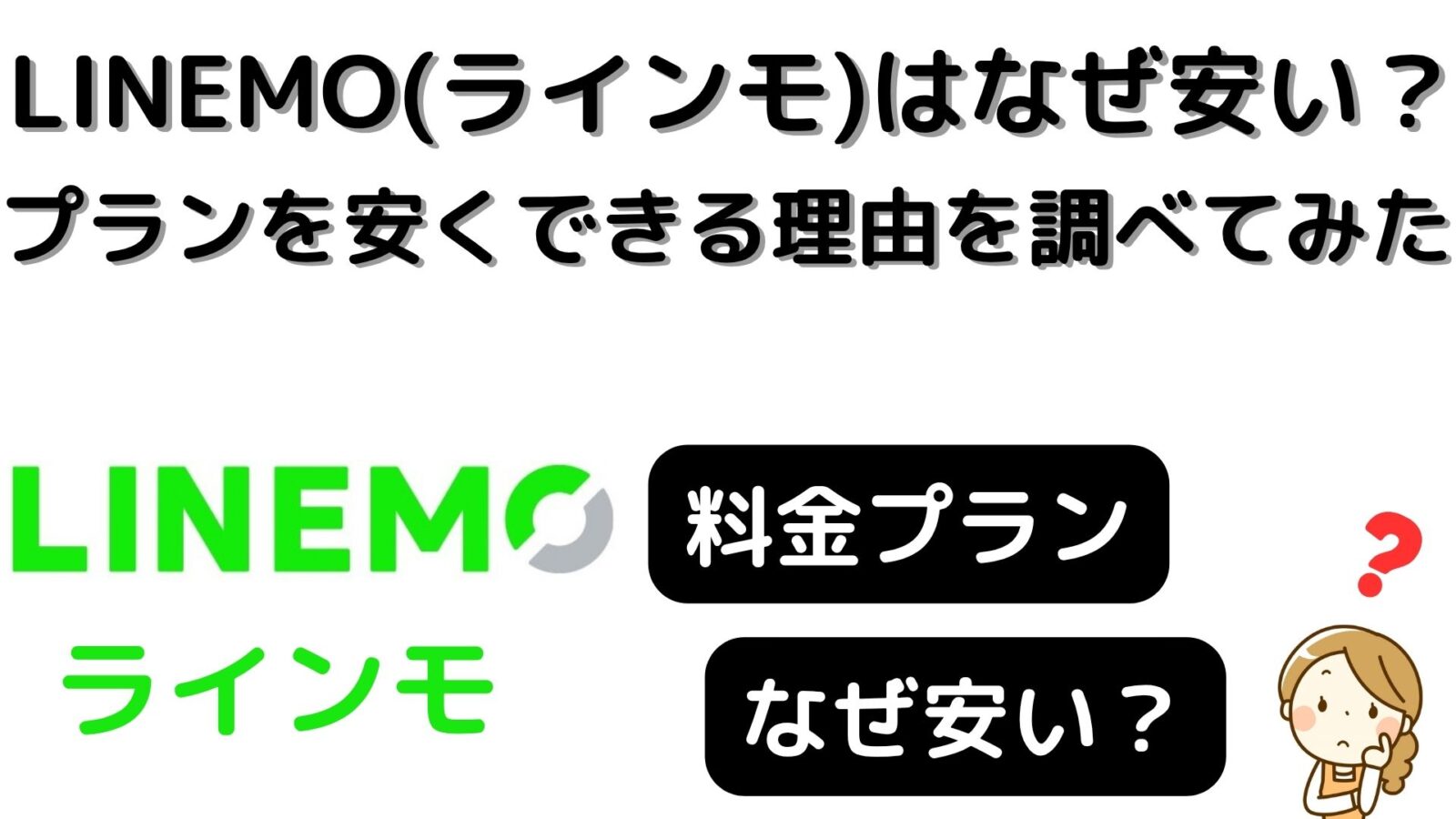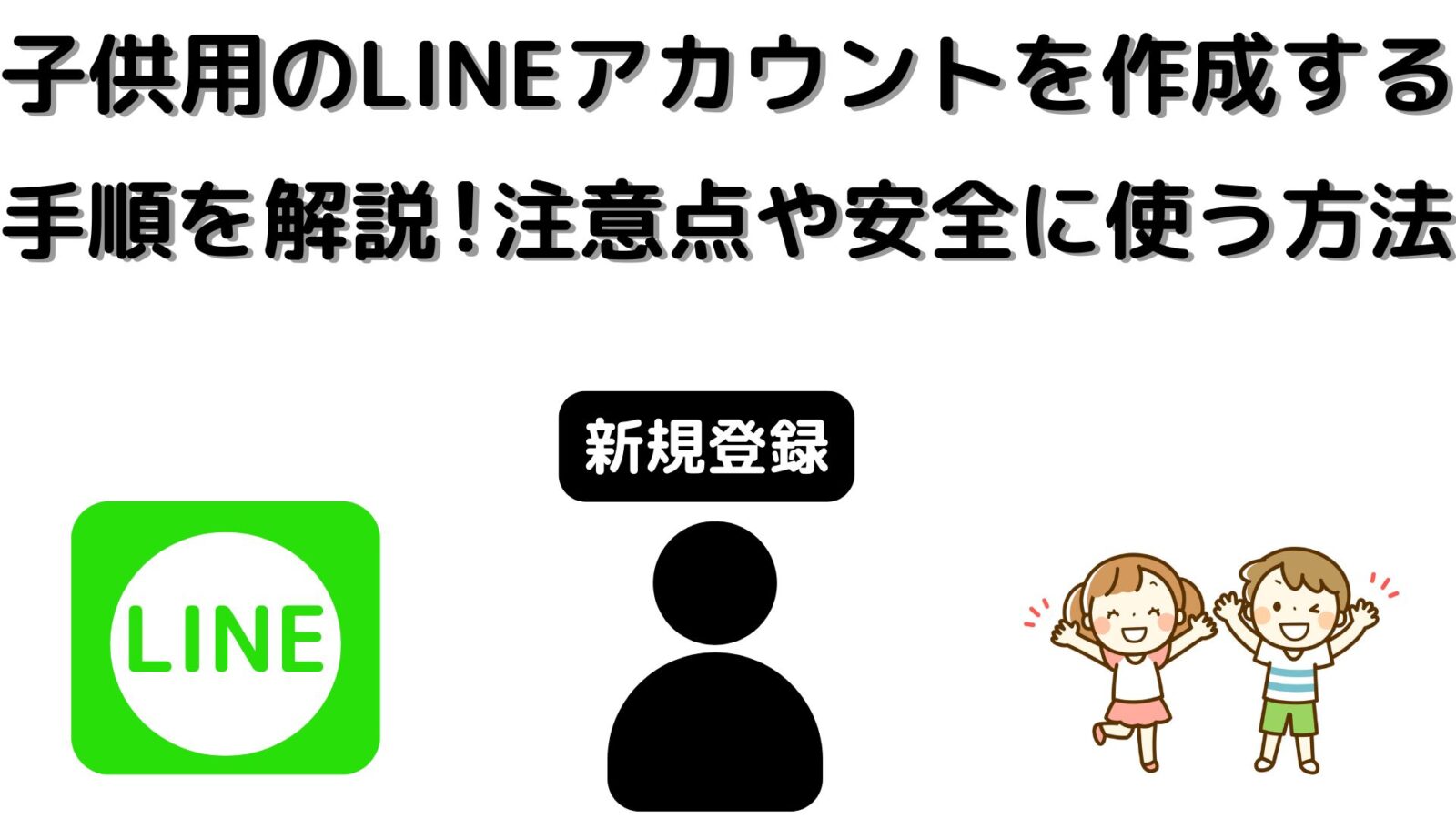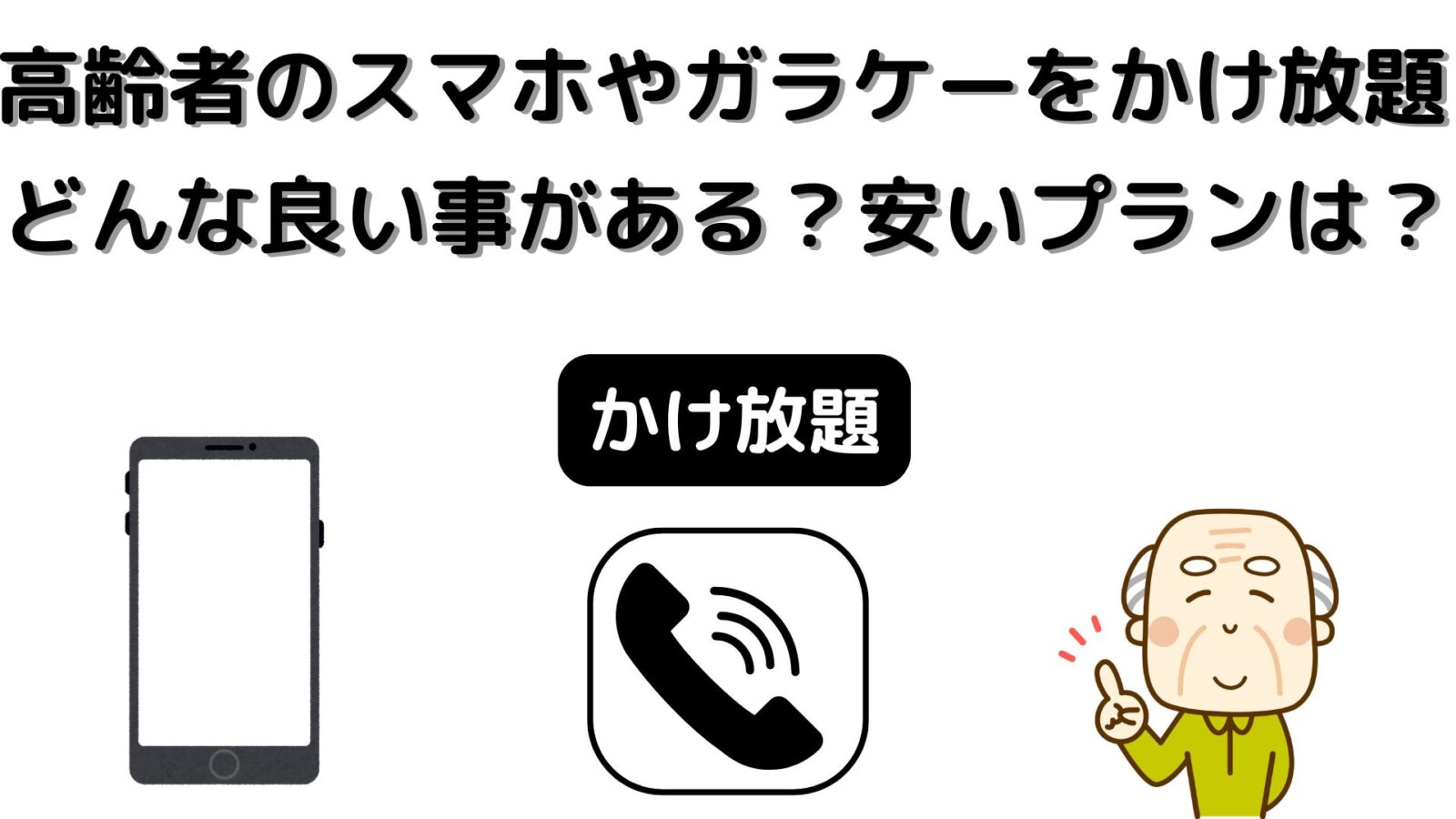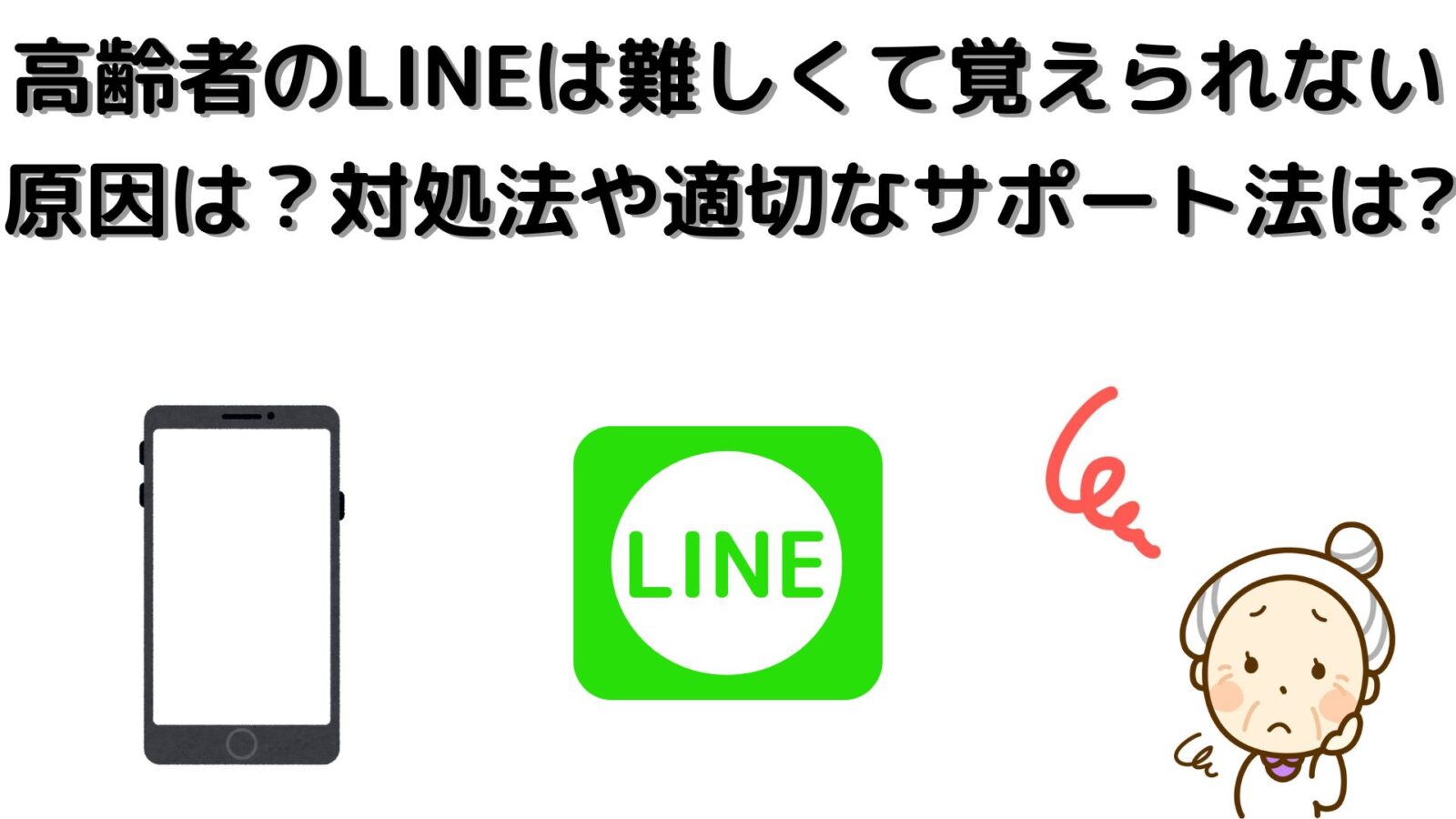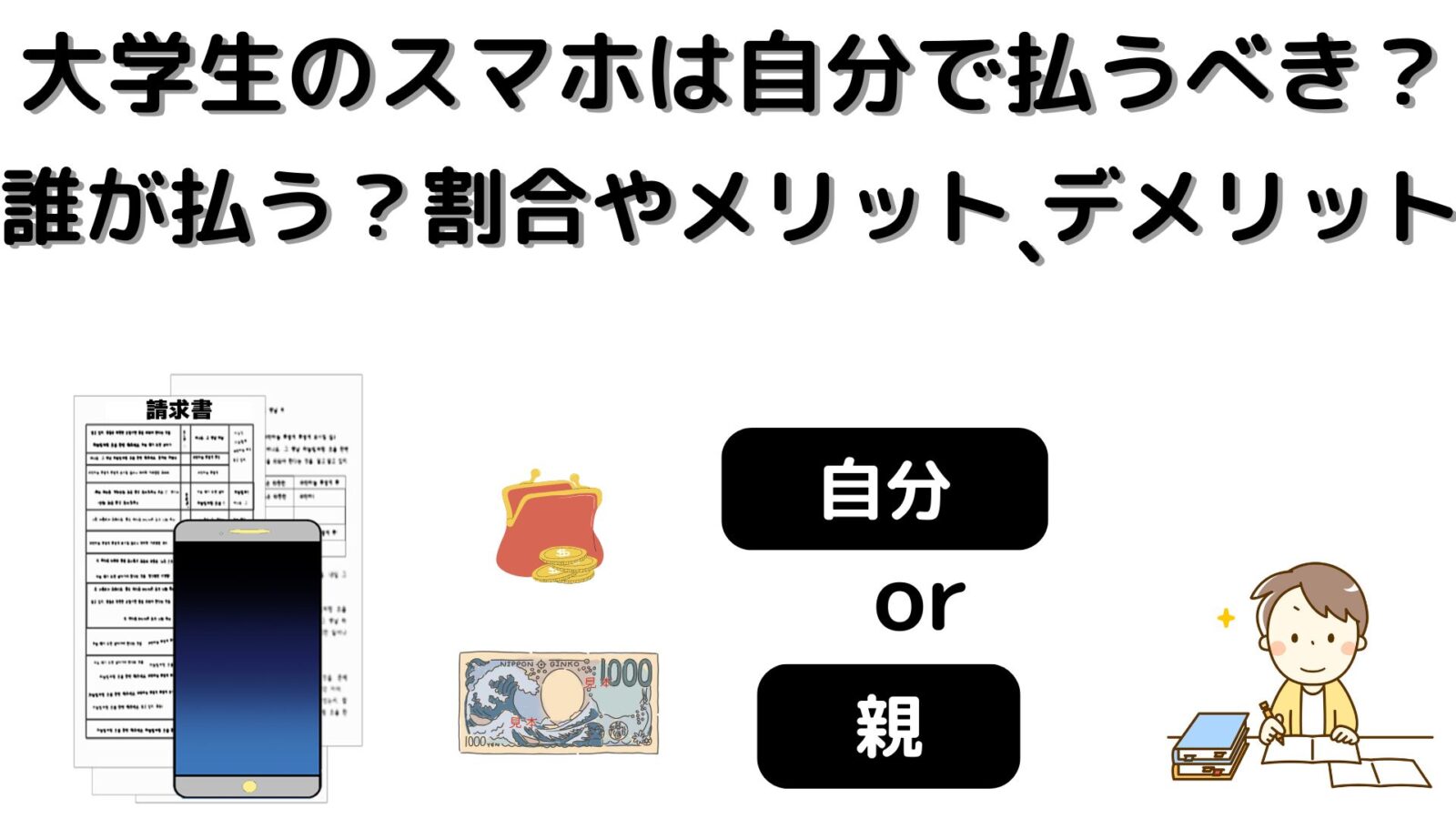ahamo(アハモ)の特徴や乗り換える事のメリット
ahamo(アハモ)は、NTTドコモが提供しているスマホの料金プランになります。
ドコモはスマホの通信サービスを長年提供しており、安心してご利用できます。
ahomoのプランはシンプルで分かりやすく、「月額料金を抑えたい方」「大容量のデータが必要な方」「ドコモ回線を使いたい方」「高品質で安定した回線を使いたい方」などにとても人気があるキャリアとなっています。
ドコモ回線のため高品質
ドコモはスマホキャリアの中でも歴史が長く、通信も安定しており、多くの方に支持され、シェアも業界トップを誇ります。
また、ドコモの回線は広いエリアで通信が可能で、山間部や海沿いなどスマホの電波がなかなか届きづらい場所であっても、比較的繋がりやすいです。
通信速度も快適な速度でお客様に提供する事に力を入れており、日々サービスの向上を図っています。
そんな信頼できるドコモの回線を使用できるahamoはオススメのサービスとなります。
オンラインで全て完結
ahamoは通常のドコモとは違い、オンラインでのサービス提供を主としています。
そのため、手続きをする際に店舗に出向く必要がなく、ネットにていつでもどこでも簡単にプランの変更やオプションの変更などを行う事ができます。
普段の日常生活において、忙しくなかなか店舗に出向く事ができない方やネットのお手続きに慣れている方にとっては最適なキャリアとなります。
プランが分かりやすい
ahmaoの特徴としてシンプルな料金プランがあります。
「30GB(2,970年)」と「110GB(4,950円)」の2つのプランのみのため、迷う心配がありません。
- 30GBがオススメの方
外出先でのスマホ利用が「テキスト主体の方」「動画をあまり見ない方」「自宅ではWi-Fiを利用する方」「1日あたりの利用時間が短い方」などは30GBのプランで十分でしょう。
- 110GBがオススメの方
外出先でのスマホの利用が「動画視聴が多い方」「1日のスマホ利用時間が長い方」「自宅にWi-Fiがない方」「SNSで動画像をよく見る方」「ビデオ通話や会議を頻繁にされる方」などは110GBプランを選んでおくと安心です。
dポイントが貯まりやすい
ahamoはd払いと組み合わせる事で毎月最大4,000ポイントが貯まる「ahamo ポイ活」を利用する事ができます。
ポイ活オプションの対象決済方法はd払い、dカード/dカード GOLD U/dカード GOLD/dカード PLATINUMとなります。
そのため、ネットショッピング、コンビニ、ファーストフード、ドラッグストア、スーパーなどでd払いやdカードでのお支払いが可能な方は乗り換える事でさらにポイントが貯まりやすくなります。
また、ahamoでは乗り換えキャンペーンや端末キャンペーンなども頻繁に行われていて、端末購入時などにdポイントがもらえるといった特典もございます。
海外でも利用できる
ahamoは追加料金不要で、海外の91ヵ国でネット通信をする事ができます。
これは2019年のahamoの海外データ利用者の約98%のエリアをカバーしています!
また、データプラス(タブレット・ルーターなどをペアで使えるサービス)を契約中の方は、データプラスの回線も海外で利用できます。
海外滞在中にスマートフォンのデータローミングをオンにするだけで簡単にお使い頂けます。
30GBの月間で利用可能なデータ量を追加料金ゼロにて、そのまま海外で利用する事ができます。
契約前に端末で行っておく事
アハモに機種変更して契約をしたいけど、何をすれば良いのかイマイチ分からない、どういった手順を踏めば良いのか不安という方もいらっしゃるかと思います。
あらかじめ、契約する前に作業の流れを一通り、頭の中で理解しておくと乗り換え作業が驚くほどスムーズに進める事ができます。
この章では契約前に行うべき作業の流れについてご説明しますので、ぜひ参考にして下さい。
データのバックアップをする(下取りに出す方)
現在、使用している端末を下取りに出したり、売却をするという方はデータのバックアップをしておきましょう。
新しい端末を購入後、全てのデータを完全に移行するという方はデータのバックアップは不要となりますが、それ以外の方は事前にバックアップをとっておく事をオススメします。
| 可能なバックアップ方法 | |
|---|---|
| Android端末 | ・Googleドライブへ保存 ・SDカードへ保存 ・パソコンへ保存 |
| iOS端末 | ・iCloudへ保存 ・パソコンへ保存 |
オススメのバックアップ方法はCloud上への保存
スマートフォンのバックアップ方法としてオススメなのが、インターネット上にバックアップしたデータを保存し、端末が故障した時にいつでもデータを取り戻せるようにできるクラウドサービスになります。
主なクラウドサービスとしてAndroidでは「Google Drive」、iPhone・iPadでは「iCloud」となります。
不測の故障や急なトラブルなどに備えて、自動的にバックアップする設定にしておくと安心できます。
Androidで「Google Drive」を使用する場合
- 設定アプリを開き、「Google」または「アカウントとバックアップ」を選択する。
- 「Googleドライブ」または「バックアップ」を選択する。
- 「データをバックアップ」または「今すぐバックアップ」を選択する。
- バックアップするデータ(アプリ、写真、連絡先…etc)を選択する。
「Google Drive」の自動バックアップの設定方法
- 設定アプリを開き、「Google」を選択する。
- 「バックアップ」を選択する。
- 「Google Oneバックアップ」をオンにする
iPhone・iPadで「iCloud」を使用する場合
- 設定アプリを開き、「自分のアカウント名」を選択します。
- 「iCloud」を選択します。
- 「iCloudバックアップ」を選択し、オンになっている事を確認します。
- 「今すぐバックアップを作成」を選択します。
「iCloud」の自動バックアップの設定方法
- 設定アプリを開き、「自分のアカウント名」を選択します。
- 「iCloud」を選択します。
- 「iCloudバックアップ」を選択します。
- 「このiPhoneをバックアップ」または「このiPadをバックアップ」をオンにします。
アプリや電子マネーの引継ぎ準備
最近では、交通系電子マネーをスマートフォン端末に内蔵させ、利用している方も多いのではないでしょうか。
アプリの引継ぎや電子マネーの引継ぎ準備も契約前に行っておくとスムーズに乗り換え作業を行う事ができます。
サーバー上にデータが保存されているアプリや多くのキャッシュレス決済では、新しい端末にてログインする事でそのまま利用する事ができます。
しかし、端末にデータが保存されるタイプのアプリや端末に格納する電子マネーなどは引継ぎ作業が必要になります。
あらかじめ、準備を済ませておく事をオススメします。
モバイルSuicaの場合
モバイルSuicaを設定した端末を機種変更する場合は、端末変更をする前に必ず、機種変更操作を行って、suicaをサーバに退避してください。
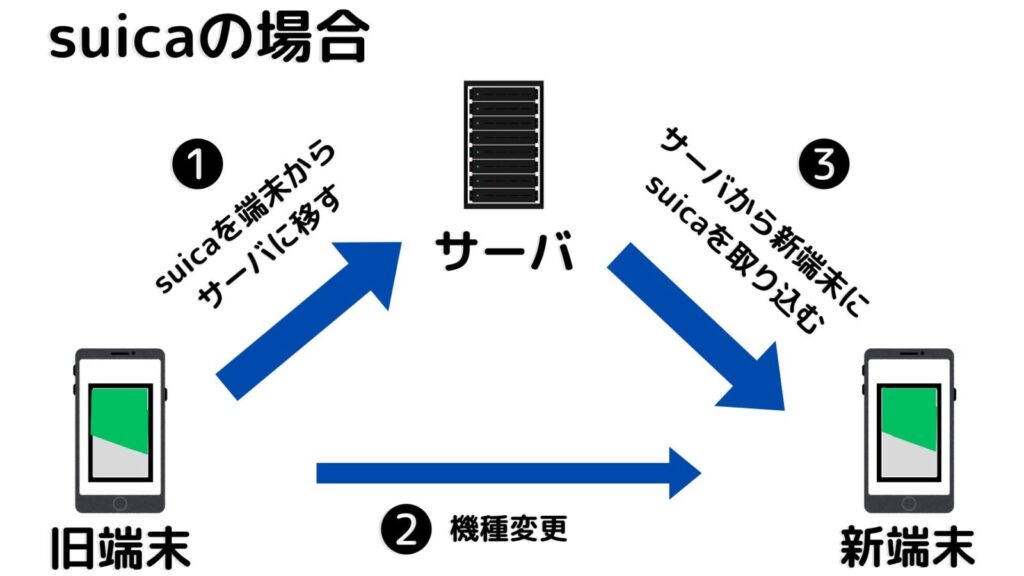
手順としては、旧端末内のSuica情報をサーバに移します。
その後に、新端末からSuicaを設定していただく事で、旧端末のSuicaを引き継いでそのまま利用する事が可能です。
Androidの場合
- トップページで「会員メニュー」をタップします。
- 会員メニュー画面で「カードを預ける(機種変更)」をタップします。
- おサイフケータイアプリが起動されたら、預けるカードを選び「預ける」をタップします。
iPhoneの場合
- ウォレットアプリを起動します。
- 削除したいSuicaを選択し、画面右上のボタン「…」をタップします。
- 「カードの詳細」をタップします。
- 「カードを削除」をタップします。
LINEアプリの場合
新しいスマートフォンで、現在利用しているアカウントで引き続きLINEを利用する場合には引継ぎ作業が必要になります。
LINEの引継ぎの流れとしては、旧端末にて「トーク履歴のバックアップ」などの事前準備を行なったうえで、新端末にて移行作業を行う形となります。
LINEの引継ぎには、LINEに登録している「電話番号」「メールアドレス」「パスワード」が必要です。
また、トーク履歴を復元したい場合には、事前にトークのバックアップを行ったうえでバックアップ用のPINコードの設定が必要になります。
また、引き継ぎ前に「アカウント引継ぎ設定」をオンにしておく必要があります。
忘れずに行っておきましょう。
iOSのLINEトークのバックアップ手順
- 設定画面から「バックアップ引継ぎ」をタップ。
- 「トークのバックアップ」をタップ。
- 「今すぐバックアップ」をタップ。
※「今すぐバックアップが表示されない場合、「PINコードを作成して今すぐバックアップ」をタップして、PINコードを作成してください。 - 「バックアップ完了後、「引き継ぎを行う/閉じる」をタップ。
AndroidのLINEトークのバックアップ手順
- 設定画面から「バックアップ・引き継ぎ」をタップ。
- 「トークのバックアップ・復元」をタップ。
- 「今すぐバックアップ」または「Googleドライブにバックアップする」をタップ。
※「今すぐバックアップが表示されない場合、「PINコードを作成して今すぐバックアップ」をタップして、PINコードを作成してください。 - バックアップ完了後、「引き継ぎを行う/閉じる」をタップ。
アカウントのメールアドレス・パスワードの確認
新しいスマートフォン端末の初期設定をする際にiPhone端末であれば「Apple ID(Apple Account)」、Android端末であれば「Googleアカウント」へのログインが必要になります。
ログインする際には「メールアドレス(または電話番号」と「パスワード」の入力が必要になりますので、確認しておくようにしましょう。
Apple IDのメールアドレスを確認する方法
- 設定アプリを開きます。
- 画面上部にある「アカウント名」をタップします。
- 「名前、電話番号、メール」をタップします。
- 「Apple ID」に登録されているメールアドレスが表示されます。
なお、パスワードを確認する方法はありません。
忘れてしまった方はパスワードの再設定をしましょう。
Apple IDのパスワード再設定方法
- 設定アプリを開きます。
- 画面上部にある「アカウント名」をタップします。
- 「パスワードとセキュリティ」をタップします。
- 「パスワードの変更」をタップします。
- デバイスのパスコードを入力します。
- 新しいApple IDパスワードを入力します。
Googleアカウントのメールアドレスを確認する方法
- 設定アプリをタップします。
- 「パスワード、パスキー、アカウント」をタップします。※機種により項目名は異なる
- 「Google」の欄に、ご利用中のGmailアドレスが表示されます。※表示されない場合、「Google」をタップして下さい。
なお、パスワードを確認する方法はありません。
忘れてしまった方はパスワードの再設定をしましょう。
Googleアカウントのパスワード再設定方法
- 「アカウント復元」にアクセスし、Googleアカウント(Gmailアドレス)を入力後、「次へ」をタップします。
- パスワードを入力せずに「別の方法を試す」をタップします。
- 次の画面でもパスワードを入力せずに「別の方法を試す」をタップします。
- アカウントを復元しようとしていますか?で「はい」をタップします。
- パスワードを変更で新しいパスワードを2ヵ所入力し、「パスワードを保存」をタップします。
- セキュリティの問題をご確認後、「続行」をタップします。
\ ahamo(アハモ)公式サイトへジャンプ! /
ahamo(アハモ)を契約する手順や流れ
申し込む前に準備しておく物
- 購入する端末を決めておく(使用する端末を用意しておく)
- 本人確認書類と支払い用のカードか口座を用意する
- MNP予約番号(必要な方のみ)
購入する端末を決めておく
お申込み手続きをスムーズに進めるために、ahamoで購入するスマートフォン端末を事前に決めておくようにしましょう。
また、現在利用している端末をそのまま使用される場合はdocomoにて購入した端末か、SIMフリー端末である必要があります。
他キャリアにて購入した場合は、SIMロックが掛かっていないか確認しておくようにしましょう。
AndroidのSIMロック確認方法
- 設定アプリを開きます。
- 「デバイス情報」または「端末情報」という項目を開きます。
※機種によっては「その他」の項目名で表示されている場合もあります。 - 「SIMのステータス」または、「SIMロックの状態」などの項目を探して開きます。
- 「ロック解除済み」または、「SIMロックなし」と表示されていれば、SIMロックは掛かっていません。
iPhoneのSIMロック確認方法
- 設定アプリを開きます。
- 「一般」を選択します。
- 「情報」を選択します。
- 「SIMロック」の項目を確認します。
- 「SIMロックなし」と表示されていれば、SIMロックは解除されています。
本人確認書類と支払い用のカードか口座を用意する。
本人確認書類はマイナンバーカード、運転免許証、住民基本台帳などが利用できます。
契約者と利用者が異なる場合は、本人確認書類とは別に利用者の氏名・生年月日が確認できる書類(コピー可)が必要になります。
もし、契約者とは別の方がご利用される場合は用意しておきましょう。
ahamoで使用できるお支払方法は「クレジットカード」または「銀行口座」になります。
必ず契約者ご本人名義のものが必要となります。
契約者以外の名義ですと、契約審査には通りませんのでご注意ください。
MNP予約番号(必要な方のみ)
MNP(電話番号を変えない)で新しい携帯会社に乗り換えられる方は契約をする際に10桁の「MNP予約番号」というものが必要になります。
キャリアを契約する際にこのMNP予約番号を入力される事で、現在利用している電話番号を変更する事なく、そのまま利用し続ける事が可能になります。
MNP予約番号は利用中のキャリアにて即日~2日程度で発行できますので、事前に発行しておくようにしましょう。
ネットからのお手続きですと簡単に発行できます。
ワンストップに対応している場合は予約番号は不要
現在、ご利用中のキャリアが「ワンストップ方式」に対応している場合は、MNP予約番号のご用意は不要となります。
ワンストップ方式とは2023年5月24日より開始され、乗り換え先の携帯会社のWebサイトに申し込むだけでMNP手続きが完了する方式の事です。
これによって、従来までのご利用中のキャリアにてMNP予約番号を発行する作業が不要になりました。
MNP予約番号不要で、簡単に携帯番号を変えずに乗り換えをする事が可能となっています。
ワンストップ対応事業者
- ドコモ
- au
- ソフトバンク
- 楽天モバイル
- 日本通信
- mineo
- IIJmio
- NUROモバイル
- イオンモバイル
- BIGLOBEモバイル
- JCOM MOBILE
- HISモバイル
- KABU&モバイル
- メルカリモバイル
ahamo(アハモ)の公式サイトで申し込む
\ ahamo(アハモ)公式サイトへジャンプ! /
- 電話番号を「そのまま乗り換える」か「新しい番号で乗り換える」かを選択します。
- 今、利用しているキャリアは「docomo」か「docomoではない」かを選択します。
- 「スマホを購入する」か「スマホを購入しない」かを選択します。
- 「eSIM」か「SIMカード」かを選択します。
- スマホを購入する方は購入する「スマホ」「カラー」「容量」「スマホの補填の有無」「支払い方法」「SIMの種類」「端末の下取りの有無」「アクセサリの有無」を選択して下さい。
- データ通信量を「30GB」か「110GB」かを選択します。
- 110GBを選んだ方はポイ活オプションを「申し込む」か「申し込まない」かを選択します。
- かけ放題オプションを「申し込む」か「申し込まない」かを選択します。
- 契約者と利用者が「同じ」か「異なる」かを選択します。
- 異なる場合は「成年(18歳以上)」か「未成年」かを選択します。
- dアカウントをお持ちでない方は「新規でdアカウントを作る」を選択して下さい。
- dアカウントをお持ちの方は「持っているdアカウントを使う」を選択して下さい。
<新規でdアカウントを作る方>
- 新規でdアカウントを作る方は、メールアドレスを入力します。
- ワンタイムキーが送信されますので、届いたワンタイムキーを入力します。
- 次に、dアカウントパスワードを入力します。
- 乗り換えする「携帯電話番号」を入力します。
- MNP予約番号をお持ちの方は「すでに取得している」、お持ちでない方は「取得していない」を選択して下さい。
- MNP予約番号をお持ちの方は「MNP予約番号」と「MNP予約番号の有効期限」を入力します。
<MNP予約番号を取得していない方>
- MNP予約番号を取得していない方は「現在、利用しているキャリア」を入力します。
- 現在、利用しているキャリアのページに移動しますので、ログインしてください。
- 提出する本人確認書類を選択してください。
- 本人確認書類に記載されている住所と現住所が異なる場合は補助書類(公共料金領収書または住民票)が必要です。
<契約者と利用者が異なる場合>
契約者と利用者が異なる場合は、利用者の本人確認書類を選択してください。(18歳未満限定)
- eKYCにて本人確認を行います。
- スマホで撮影した本人確認書類と顔の画像を送信する事で本人確認が完了します。
<本人確認書類の住所と現住所が異なる場合>
本人確認書類の住所と現住所が異なる場合は、本人確認書類と補助書類の画像をアップロードして下さい。
<契約者と利用者が異なる場合>
契約者と利用者が異なる場合は、利用者の本人確認書類の画像をアップロードして下さい。
- 契約者の「名前」「フリガナ」「生年月日」「性別」「郵便番号」「住所」「電話番号」「勤務先の有無」「dアカントのID」を入力します。
<契約者と利用者が異なる方>
契約者と利用者が異なる方は、利用者の「名前」「フリガナ」「生年月日」「性別」「住所」「保護者情報」を入力します。
ネットワーク暗証番号に使う4桁の推測されにくい番号を入力して下さい。
毎月のお支払いに使うクレジットカードか銀行口座を入力して下さい。
- 「ご契約にあたっての注意事項」を確認して同意して下さい。
- 「あんしんウェブフィルター利用の確認事項」を確認して同意して下さい。(利用者が18歳未満の場合)
- 「その他の同意・注意事項」について確認して同意して下さい。
- ご希望の配信メールにチェックを入れて下さい。
「利用プラン」「電話番号」「SIMカードの種類」「お客さま情報」「契約申込書」「Myインフォメール」「お支払方法」に間違いがなければ注文を確定するをタップしてください。
申し込み時に登録したdアカウントの連絡先メールアドレス宛に「お申込み受付のご連絡」という件名にて受付完了メールを受信したら完了です。
※メールが届かない場合は迷惑メールフォルダに振り分けられている可能性がございます。受信拒否設定などをご確認ください。
端末到着後に行う事
新端末へデータの移行
データの移行を安全に行うために、必ず旧端末と新端末を十分に充電してから行うようにして下さい。
万が一、データ移行中にバッテリーが切れると、思わぬトラブルやデータの消失につながる可能性がございます。
Androidのデータ移行方法
旧端末のAndroidから新端末のAndroidへのデータ移行は旧端末と新端末をケーブルまたは、Wi-Fiにて接続する事で可能となります。
- 旧端末の電源を入れて「開始」をタップします。
- ネットワークの一覧からWi-Fiの接続先を選択します。
- 新端末にて「コピー」をタップします。
●ケーブル接続の場合
- 旧端末と新端末をケーブルで接続します。
- 旧端末で「コピー」をタップします。
- コピーする項目を選択し、「コピー」をタップします。
新端末に「データをコピーしています」と表示され、完了すると旧端末に「コピーが完了しました」と表示されます。
●Wi-Fi接続の場合
(新端末での操作)
- ケーブルを探すように表示されたら、「ケーブルがない場合」をタップします。
- 「ワイヤレスで転送する」と表示されたら「次へ」をタップします。
- 旧端末でPINを入力します。
(旧端末での操作)
- 「Google」アプリを開きます。
- 「デバイスをセットアップ」と入力して検索します。
- 「次へ」→「始める」の画面で「次へ」をタップします。
- 新端末と旧端末で形状・番号が一致している事を確認します。
- 「次へ」→「コピー」をタップします。
- コピーしたいアプリとデータを選択します。
コピー終了後に、完了した旨のメッセージが表示されます。
iPhoneのデータ移行方法
iPhoneのデータ移行方法は、クイックスタート、iCloudを使った方法などがございます。
●クイックスタートの場合
- 旧端末をWi-Fiに接続し、Bluetoothをオンにします。
- 新端末にて言語や地域の設定をします。
- クイックスタートの画面が表示されたら、旧端末にて「新しいiPhoneを設定」のポップアップを表示させます。
- 新端末にて「iPhoneから転送」をタップします。
- 旧端末のパスコードを入力します。
- 新端末の画面に表示されている青い丸の画像を、旧端末の画面の円の中にカメラで収めます。
無事に転送作業が終了すると、新端末が自動で再起動して完了です。
●iCloud経由の場合
- 旧端末にて「設定」→「アカウント名」→「iCoud」→「iCloudバックアップ」をタップします。
- 「今すぐバックアップ」をタップし、バックアップが完了するまで待ちます。
- 新端末の電源を入れて、初期設定を開始します。
- Wi-Fiに接続し、「アプリとデータ」の画面にて「iCloudバックアップから復元」をタップします。
- 旧端末と同一のApple IDでiCloudにサインインします。
- iCloudに保存されているバックアップのリストから、復元したいバックアップを選択します。
復元が開始しますので、そのまま終了するまで待つ事で完了となります。
開通手続きを行う
MNPで乗り換えられる方は、開通手続きを行うと現在ご利用中のキャリアメールは使用できなくなります。
引き続き、現在利用しているキャリアメールをご使用される場合は「メール持ち運びオプション」にお申し込み後に行って下さい。
開通手続きはMNP予約番号の有効期限内に行うようにして下さい。
万が一、MNP予約番号の有効期限が切れてしまった場合には、チャットにてお問い合わせが必要になります。
手続き方法(手続き可能時間:午前9時~午後9時)
- ahamoアプリまたはahamoマイページにて、申し込み時に登録したdアカウントでログインします。
- 「切り替え(開通)手続きへ」をタップします。
- 開通する電話番号や注意事項を確認し、問題がなければ「開通する」ボタンを押してください。
- 「開通処理が完了しました。」と表示されたら、完了です。
SIMカードを入れ、通信の設定を行なう
無事に開通作業が済みましたら、新たに到着したSIMカードを挿入しましょう。
端末のSIMトレイは、SIMピンにて引き出すことができます。
Androidの一部機種では通信サービスを利用する為にAPN(アクセスポイント)設定が必要です。
AndroidのAPN設定方法
- 設定アプリを開きます。
- 「ネットワークとインターネット」を選択します。
- 「モバイルネットワーク」を選択します。
- 「アクセスポイント名」を選択します。
- 右上の「+」ボタンを選択します。
- 「名前」を”任意の名前”にし、「APN」を”spmod.ne.jp”に設定します。
- 「認証タイプ」を”未設定”または”無し”に設定し、「APNプロトコル」を”IPv4/IPv6″に設定します。
- 右上の「ボタンを選択し、保存して下さい。
通信・発信テスト
ここまで全て完了しましたら、通信・通話が新しい回線にて行えるようになります。
画面の左上にDOCOMOの表示がされていれば、無事にdocomo回線の電波を掴んでいます。
発信テスト用の番号である「111」(通話料無料)に電話を掛けて、正常に発信できる事を確認します。
ブラウザを用いて、Webサイトを正常に閲覧できる事を確認します。
どちらとも問題が無ければ、端末の設定作業は完了になります。
お疲れさまでした。